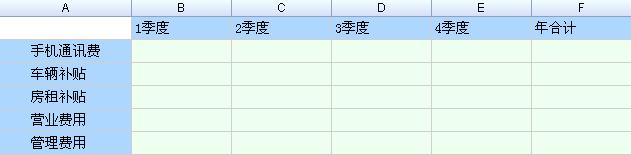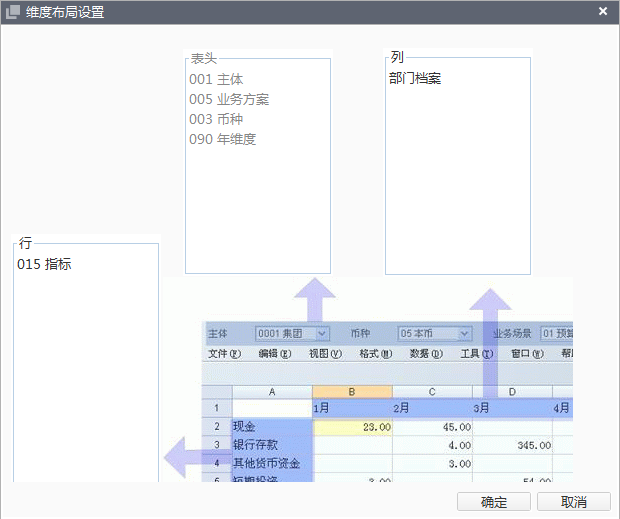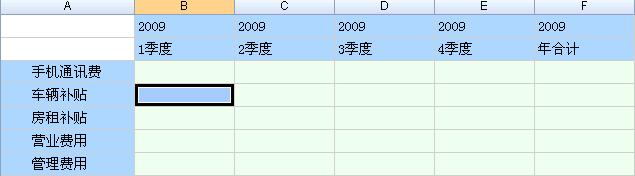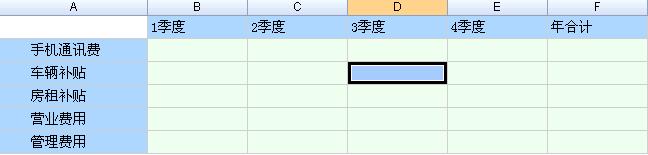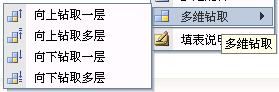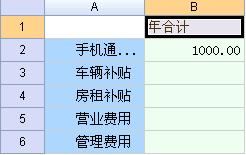操作步骤
如何编制预算计划:
双击〖预算桌面〗功能节点,弹出的预算桌面操作界面,在左侧应用模型列表选择任意结点,勾选需要编制的预算计划,点击〖编制〗菜单,进入预算编制界面),按需编制。若需要公式计算,点击〖公式运算〗菜单。若预算表表单存在浮动区,并且编制时需要用到,则可以点击“计划增行”的图形按钮,并在弹出的窗口中选择需要增加的维度成员,然后编制对应数据即可。全部完成后,点击〖保存〗菜单,预算数据编制完成。
如何修改预算计划:
双击〖预算桌面〗功能节点,弹出的预算桌面操作界面,在左侧应用模型列表选择任意结点,选择需编制的预算计划,点击〖编制〗菜单,进入预算编制界面,按需要修改编制,点击〖公式运算〗菜单重新计算,完成后点击〖保存〗菜单,预算编制修改完成。
如何预算汇总:
预算填制过程中,通过“汇总”,可按照单位级次关系将下级单位的计划数据进行叠加,并将处理过的计划数据汇总到上级单位,即由下级单位的计划数据汇总得到上级单位的计划数据。上级单位可随时(下级计划的状态为<编制中>、<已确认>、<已审批>或<已上报>)汇总下级单位的计划数据。
通过设置应用模型中定义的主体汇总结构,可以将任意单位中的数据汇总到某个指定的单位中(在汇总的时候选择相应的主体视图)。双击〖预算桌面〗功能节点,弹出的预算桌面操作界面,选择左侧应用模型列表任意结点,在右侧预算计划列表中选择上级单位计划,点击〖汇总分解〗/〖汇总〗菜单,在弹出的预算汇总设置界面选择下级汇总单位,完成后点击〖确定〗,弹出汇总后的上级单位预算编制,点击〖保存〗菜单,完成预算汇总。
如何预算分解:
预算分解是由上级公司按照一定的权重将预算数分解到下级公司的计划中,适用于至上而下的预算编制。
双击〖预算桌面〗功能节点,弹出的预算桌面操作界面,选择左侧应用模型列表任意结点,在右侧预算计划列表中选择上级单位计划,点击〖汇总分解〗/〖分解〗菜单,在弹出的预算分解设置界面选择下级单位(如图4.6.1-4),点击〖>〗后,调整各个下级单位的权值,并确定是否生效(若选择生效,则分解生成的下级预算计划直接进入<批复生效>状态),设置完毕后点击〖确定〗,弹出分解生成的下级预算,点击〖保存〗菜单,完成预算分解。
如何确认预算计划
预算计划编制完成后经确认才可交由上级领导审核,“确认”的同时,自动调用审核公式进行判断,审核通过的计划,状态变成<已确认>,数据不可修改。
双击〖预算桌面〗功能节点,弹出的预算桌面操作界面,选择左侧应用模型列表任意结点,在右侧预算计划列表中选择状态为<编制中>的计划,点击〖确认〗菜单,预算计划状态转为<已确认>,完成预算确认操作。
对于<已确认>的预算计划,可以通过点击〖取消确认〗菜单,取消对这些计划的确认操作,计划状态由<已确认>转为<编制中>。
可针对单个或多个计划进行“确认”或“取消确认”操作。
如何审批预算计划
预算计划确认后,需经上级领导审批才可上报上级单位进行批复。双击〖预算桌面〗功能节点,弹出的预算桌面操作界面,选择左侧应用模型列表任意结点,在右侧预算计划列表中选择状态为<已确认>的计划,点击〖审批通过〗或〖审批不通过〗菜单,完成预算审批。
审批通过的计划状态转为<已审批>,可上报;审批不通过的状态转为<审批未通过>,需重新修改或编制,方法可参考预算计划的编制或修改。修改或重新编制后的计划,需要重走“确认——审批”流程,直到通过审批。
已经审批通过的预算计划,可以点击〖取消审批〗菜单,取消审批操作,此时预算计划状态转为<已确认>。可针对单个或多个计划进行“审批通过”、“审批不通过”或“取消审批”操作。
如何完成预算计划的指标审批
在审批预算时,预算系统支持指标审批,即不关注整张预算表的数值,只关注其中部分单元格数值,审批时也只对这几个单元格审批意见。双击〖预算桌面〗功能节点,弹出的预算桌面操作界面,选择左侧应用模型列表任意结点,在右侧预算计划列表中选择状态为<已确认>的计划,点击〖切换〗进入预算编制界面,选中指标的单元格,点击〖指标审批〗菜单,在弹出的指标审批界面输入审批数和审批意见,完成后点击〖确定〗按钮。点击〖审批不通过〗菜单,在弹出的窗口输入审批意见,确定后完成。
编制人员可以通过查看审批意见,查阅指标审批结果,具体操作详见查看审批意见的操作流程。
如何上报预算计划
预算计划经领导审批后,需上报上级单位批复。双击〖预算桌面〗功能节点,弹出的预算桌面操作界面,选择左侧应用模型列表任意结点,在右侧预算计划列表中选择状态为<已审批>的计划,点击〖上报〗菜单,预算计划状态转为<已上报>,完成上报操作。
已经上报的预算计划,可以通过点击〖取消上报〗菜单取消上报操作,此时,预算计划转为<已审批>状态。
如何批复预算计划
预算计划必须通过上级单位的批复才能生效。双击〖预算桌面〗功能节点,弹出的预算桌面操作界面,选择左侧应用模型列表任意结点,在右侧预算计划列表中选择状态为<已上报>的计划,点击〖报复通过〗或〖批复不通过〗菜单,完成预算批复操作。
批复通过的计划状态转为<批复生效>,计划生效,预算工作流程基本完成;批复不通过的计划状态转为<批复退回已下发>,需要修改或重新编制,方法可参考预算计划的编制或修改。修改或重新编制后的计划,需要重走“确认——审批——上报——批复”流程,直到批复通过。
如何设置指标批复
在批复预算时,预算系统支持指标批复,即不关注整张预算表的数值,只关注其中部分单元格数值,批复时也只对这几个单元格批复意见。双击〖预算批复〗功能节点,弹出的预算批复操作界面,选择左侧应用模型列表任意结点,在右侧预算计划列表中选择状态为<已上报>的计划,点〖切换〗菜单进入具体计划数据界面,选中指标的单元格,点击〖指标批复〗菜单,在弹出的指标批复界面输入批复数和批复意见,完成后点击〖确定〗按钮。点击〖批复不通过〗菜单,在弹出的窗口输入批复意见,确定后完成。编制人员可以通过查看批复意见,查阅指标批复结果。
如何显示预算工作流程图
预算桌面支持用户实时查看预算工作流程图,及预算计划在流程中所处位置,在预算桌面操作界面,选择左侧应用模型列表任意结点,在右侧预算计划列表中选择任意计划,点击页面下方取消隐藏的按钮,显示预算工作流程图。其中显著标示的圆角矩形框是所选计划目前所处的状态,及其对应的前后状态和所需操作。
如何查看审批、批复意见及填表说明:
双击〖预算桌面〗功能节点,弹出的预算桌面操作界面,选择左侧应用模型列表任意结点,在右侧预算计划列表中选择任意计划,点击〖查看〗菜单下的〖填表说明〗、〖审批意见〗、〖批复意见〗或〖调整意见〗菜单,可显示对应内容。
如何导出导入数据:
预算系统支持导出导入预算计划,可以一次同时将多个计划数据导出到Excel文件,导出后文件只有一个,多个计划在Excel中以多张数据表的形式存在,默认数据表的名称为计划名称。同时,可以将Excel中的多张数据表导入到预算系统中,导入时依据Excel文件中数据表名称与预算系统计划名称进行匹配导入。
导出:双击〖预算桌面〗功能节点,弹出的预算桌面操作界面,选择左侧应用模型列表任意结点,在右侧预算计划列表中选择任意一个或多个计划,点击〖数据〗菜单下的〖导出Excel〗,选择存放位置点击〖保存〗,导出成功。
导入:双击〖预算桌面〗功能节点,弹出的预算桌面操作界面,选择左侧应用模型列表任意结点,在右侧预算计划列表中选择任意一个或多个计划,点击〖数据〗菜单下的〖导入Excel〗,弹出导入数据界面,找开文件的存放位置,点击〖打开〗,导入成功。
如何附加文件
对于需要辅助文件的预算计划,系统提供附加文件功能。双击〖预算桌面〗功能节点,弹出的预算桌面操作界面,选择左侧应用模型列表任意结点,在右侧预算计划列表中选择任意计划,点击〖数据〗菜单下的〖附加文件〗,在弹出的附加文件设置界面点击右侧的〖增加〗按钮,找到文件存放的位置,确定后附加成功。
带有附加文件的预算计划,其名称后跟随一个回文针图案,以作标识,用户可以依此判断计划是否存在附加文件。
若要删除已经附加的文件,在附加文件设置界面,选择需删除的文件,点击右侧的〖删除〗按钮,即可移除附加文件。
查看附加文件时,选中带有附加文件的计划,点击〖数据〗菜单下的〖附加文件〗,弹出的对话框中选中已经附加的文件点〖打开〗按钮。打开附加文件时,自动将附加文件下载到当前用户的工作目录下。
项目说明
查看:查看当前预算的填表说明、审批意见、批复意见和批注意见;
切换:从列表状态进入计划数据界面,单独进行切换只进行查看的操作,不能进行编辑;
保存:保存对预算填制、编辑数据的操作;
确认:计划数据填写完毕并保存后,点确认菜单表明预算数据已经填写完毕,可以进行审批操作;
取消确认:预算数据经确认后,在“审批”环节开始之前,可以取消确认,重新修改数据;
汇总:包括生成汇总计划和查看下级汇总。可以选择预算计划的下级主体生成计划汇总数据和查看下级主体的数据;
刷新:对计划操作后,点刷新按钮刷新计划状态;
返回:从计划数据界面,回到计划的列表状态;
审批:对预算进行审批,点“审批”菜单进入预算的审批状态。审批意见包括“同意”和“不同意”两种,并可以填写审批意见说明。在审批界面也可以进行附加文件的操作;
取消审批:取消对预算的审批,计划返回到已确认的状态;
指标审批:可以选取预算中的某些指标进行单独的审批,在指标审批界面列示申请数据和审批数据,并可以填写审批意见说明;
上报:下级单位向上级单位呈报预算计划,计划状态由<已审批>转为<已上报>;
公式审核:点“公式审核”对计划内设置的计划审核关系、指标审核关系进行校验;
批复:批复下级指对于整表的批复,在批复的过程中可以附加相应的文档进行说明;
指标批复:可以选择部分指标内容单独进行批复;
取消上报:取消下级主体上报的计划,计划状态由<已上报>变为<已审核>;
打印:打印计划内容;
数据:包括导入excel、导出excel, 将计划格式、数据等导出到excel文件,或者将excel文件中计划数据导入预算计划;
附加文件:为某张预算计划附加说明文件;
公式运算:针对当前计划中所设置的维度公式和格式视图公式;
汇总追踪:如果该数据是通过汇总得到的,可以追踪出所汇总主体相应的数据;
公式追踪:如果该数据是通过维度公式计算得出的,可以追踪出计算结果所依据的数据;
公式审核:点“公式审核”对所选计划设置的计划审核关系、指标审核关系进行校验;
打印设置:可以保存当前计划对于打印的设置;
保存版本:将当前计划表的数据保存为特定版本数据;
载入版本:将历史版本数据载入作为当前编制的数据。
典型用例
预算表单
自定义格式表单
多维表单(非自定格式)及后续应用
在定义表单的时候如果没有选择“自定义格式”,系统将会根据用户选择的维度成员自动生成表单,这种表单在应用上会比格式表单更灵活,可以进行如下的多维操作
原表单;
多维旋转:
步骤1:右键菜单中选择“多维旋转”
步骤2:选择行列维及表头维的布局方式,拖动相应的维度到要显示的位置即可
年维度在列上显示的效果
钻取:
选择1季度,右键,选择“多维钻取---向上钻取,将只显示年度数据
钻取后的结果
在该界面上向下钻取,将回到原来的界面